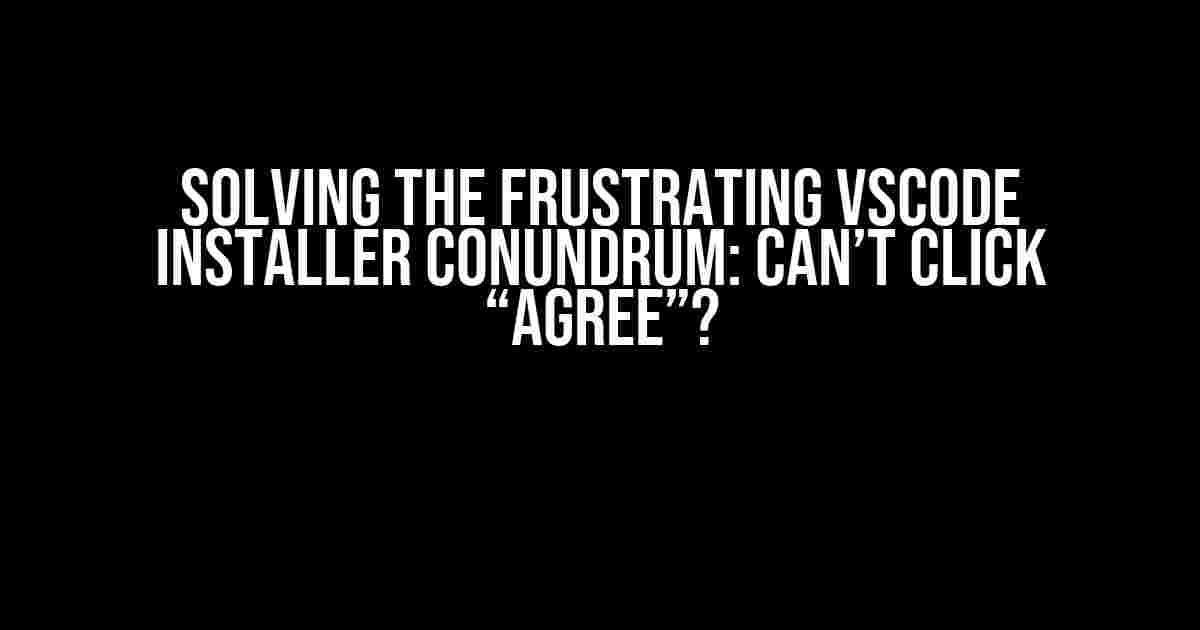Are you stuck in an installer limbo, unable to proceed with the VSCode installation because the “Agree” button remains stubbornly unresponsive? You’re not alone! Many users have reported this issue, and today, we’ll delve into the possible causes and provide step-by-step solutions to get you coding in no time.
The Mysterious Case of the Un-clickable Agreement
The VSCode installer is a straightforward process, or so it seems. But when the “Agree” button refuses to cooperate, it can be infuriating. Before we dive into the fixes, let’s explore some potential reasons behind this issue:
- Corrupted installer files: Faulty or incomplete downloads can lead to unexpected behavior, including an unresponsive “Agree” button.
- Conflicting system settings: Certain system settings or software configurations might interfere with the installer’s functionality.
- Privilege issues: Insufficient administrator privileges or User Account Control (UAC) settings can prevent the installer from functioning correctly.
- Third-party software conflicts: Other installed applications might be conflicting with the VSCode installer, causing issues.
Troubleshooting Steps to Resolve the Issue
Follow these steps to troubleshoot and resolve the un-clickable “Agree” button issue:
-
Re-download the VSCode Installer
Try re-downloading the VSCode installer from the official website (https://code.visualstudio.com/). This ensures you have the latest version and a clean download.
-
Run the Installer as Administrator
Right-click the VSCode installer executable and select “Run as Administrator.” This grants the installer elevated privileges, which may resolve the issue.
Right-click VSCode installer -> Run as Administrator -
Disable User Account Control (UAC)
Temporarily disable UAC to see if it resolves the issue. To do this:
- Press the Windows key + X and select System.
- Click on “Advanced system settings” on the left side.
- Under “Performance,” click on “Settings.”
- In the Performance Options window, uncheck “Use User Account Control (UAC) to help protect your computer.”
- Click OK and restart your system.
-
Clear Temp Files and Folder
Delete temporary files and folders to ensure a clean installation. Follow these steps:
- Press the Windows key + R to open the Run dialog.
- Type
%temp%and press Enter. - Delete all files and folders in the Temp folder.
-
Check for Conflicting Software
Identify and uninstall any software that might be conflicting with the VSCode installer. Common culprits include:
- Other code editors or IDEs
- Antivirus software
- Firewall software
-
Use the VSCode Installer Command-Line Option
Try running the VSCode installer with the
/SILENTcommand-line option. This bypasses the GUI installer and may resolve the issue:VSCodeInstaller.exe /SILENT
Alternative Solutions
If the above steps don’t resolve the issue, consider the following alternative solutions:
Install VSCode using the ZIP Archive
Instead of using the installer, download the VSCode ZIP archive (https://code.visualstudio.com/#alt-downloads) and extract it to a directory of your choice. This method bypasses the installer altogether.
Use a Portable Version of VSCode
Download the portable version of VSCode (https://code.visualstudio.com/#alt-downloads) and extract it to a directory of your choice. This version doesn’t require installation and can be run directly.
Conclusion
The un-clickable “Agree” button in the VSCode installer can be frustrating, but by following these troubleshooting steps and alternative solutions, you should be able to resolve the issue and get started with coding in no time. Remember to stay calm, patient, and methodical in your approach, and you’ll be coding like a pro in no time!
| Troubleshooting Step | Potential Fix |
|---|---|
| Re-download the VSCode Installer | Corrupted installer files |
| Run the Installer as Administrator | Privilege issues |
| Disable User Account Control (UAC) | Conflicting system settings |
| Clear Temp Files and Folder | Corrupted temp files |
| Check for Conflicting Software | Third-party software conflicts |
| Use the VSCode Installer Command-Line Option | Bypass GUI installer issues |
Happy coding!
Frequently Asked Question
Got stuck in the VSCode installation process? We’ve got you covered!
Why can’t I click “Agree” to the Terms and Conditions in VSCode?
Don’t worry, it’s not you, it’s probably your browser! Try switching to a different browser or checking if there are any browser extensions interfering with the installation process.
Is my antivirus software causing the issue?
That’s a good question! Yes, it’s possible that your antivirus software is blocking the installation process. Try temporarily disabling it and see if that resolves the issue.
Could my firewall be the culprit?
Yep, firewalls can sometimes get in the way of installations! Try adding VSCode to your firewall’s exception list or temporarily disabling it to see if that solves the problem.
Are there any specific browser settings I should check?
Great thinking! Yes, check if your browser is set to block pop-ups or has any other security features that might be interfering with the installation process. Make sure to allow pop-ups from the VSCode website.
Should I try reinstalling VSCode?
If all else fails, yes, try reinstalling VSCode! Sometimes, a fresh start is all you need to get past the Terms and Conditions screen.